線メニューと測定 繋がらない時の調整その1(1/2) : 6-1:線メニュー
調整方法の全体像
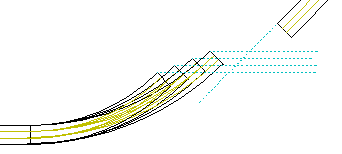
補助線を描けると作図の自由度が向上します。汎用CADならではの機能なので是非マスターしたいところです。左クリック(free)と右クリック(Read)を試しながら直線を作図します。
右クリック(Read)と左クリック(free)の使い分け
Jw_cadで作図した線路の線のデータは、始点や終点といった座標のデータで保存されます。座標のきざみは非常に小さく、すでに描画されている線の端点や交点を正確にクリックすることはできません。
そのため、クリックしたその点を選択する左クリック(free)と、クリックした場所のすぐそばにある端点や交点を読み取って(readして)、その読取った点を選択する右クリック(Read)がります。
右クリックで読み取り(read)できるもの一覧
赤丸で囲んだ点が、右クリックで読み取り(read)できる点です。
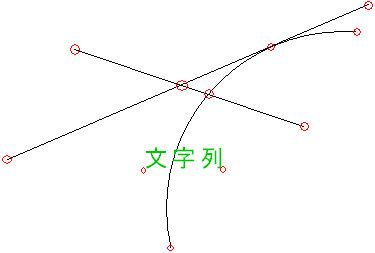
- 直線や曲線の端点(始点・終点)
- 直線や曲線の交点
- 直線や曲線の接点
- 文字列の右下と左下
線メニューでクリックを試す
では、実際に直線を作図しながら、左クリックと右クリックを試してみましょう。
線メニューの起動。
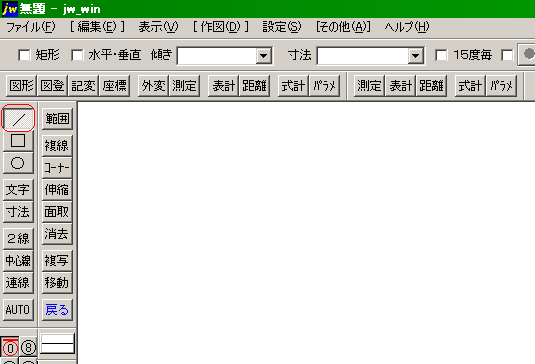
ツールバーの「/」をクリックして「線」のメニューに移ります。メニューバーの「[作図]」から「線」を選ぶ方法でも可能です。
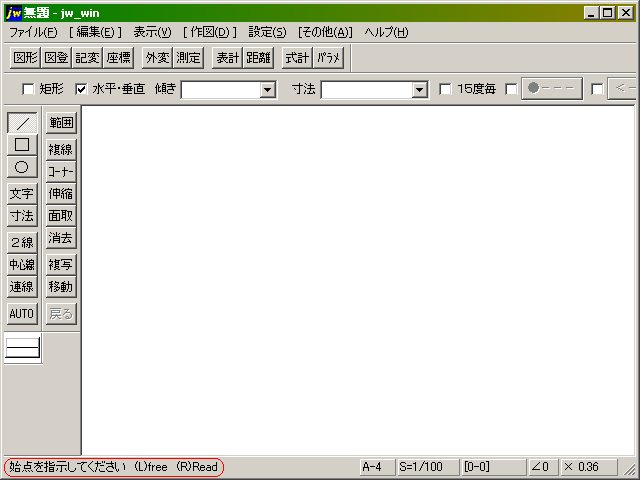
線メニューになった状態です。jw_cadでは、次にどのような操作をしたらいいかが左下のステータスバーに表示されます。赤で囲んでいる部分です。
「始点を指示してください」とあり、その横の「(L)free」と「(R)Read」はクリックの内容を表しています。
(L):左クリック … free:自由にクリックした点を指定。
(R):右クリック … Read:近くの点を読み取り。
今回は何もないところからなので、自由に(freeに)左クリックで始点を指示します。
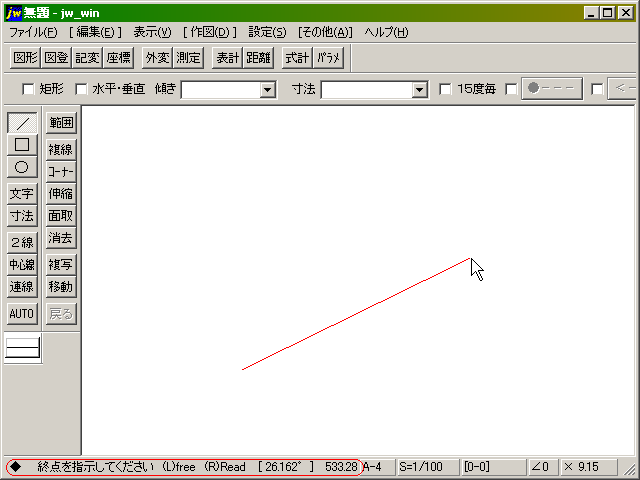
始点を指示してマウスを動かしたところです。新しく作図しようとしている線は赤で表示されます。左下のステータスバーには、「◆ 終点を指示してください (L)free (R)Read」と出ます。終点を左クリックか右クリックで指定します。今回は何もないところを左クリックして指定しましょう。
またステータスバーには、「[26.162°] 533.28」とも出ています。これは始点から見た終点の角度と、線の長さ(mm)です。
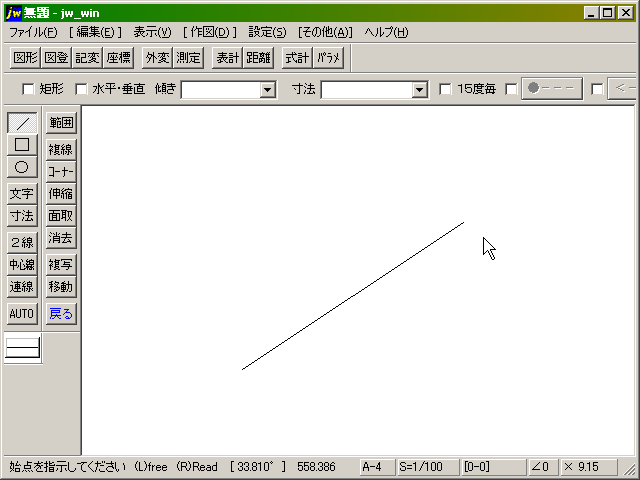
左クリックして終点を指示すると、線が作図されます。これで線が1本描けたので、同じように繰り返して何本も描くことができます。
ステータスバーの説明は、次の線の「始点の指示」に戻っていますが、その右側は今描いた線の角度と長さになっています。
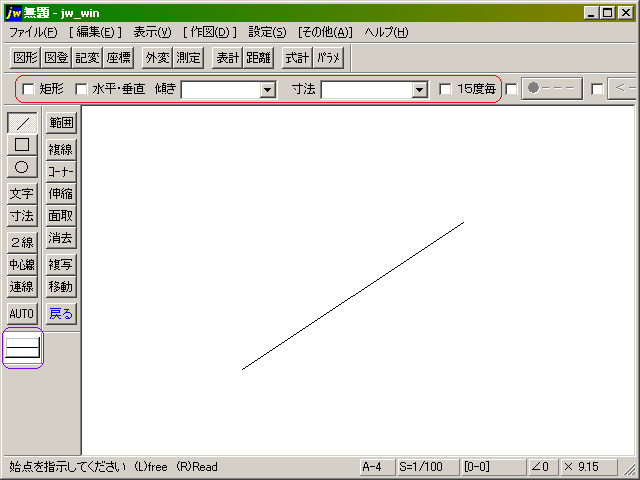
赤で囲んでいるツールバーでは、角度や長さなどの指定ができます。また左の紫で囲んでいる線属性のメニューから、線色と線種を設定できます。
- 「矩形」:長方形を作図します。始点と終点の2箇所を指定します。
- 「水平・垂直」:終点を指定するマウスの位置で、水平線か垂直線になります。
- 傾き:角度を「度」の単位で指定します。画面右方向を0度として、反時計回りに測ります。
- 寸法:長さを指定します。mm単位になります。
- 15度毎:15度毎の直線を作図できます。
また、15度毎にチェックを入れた状態で傾きを指定すると、指定した角度±15×n;(n=±1,±2,±3,..)となります。
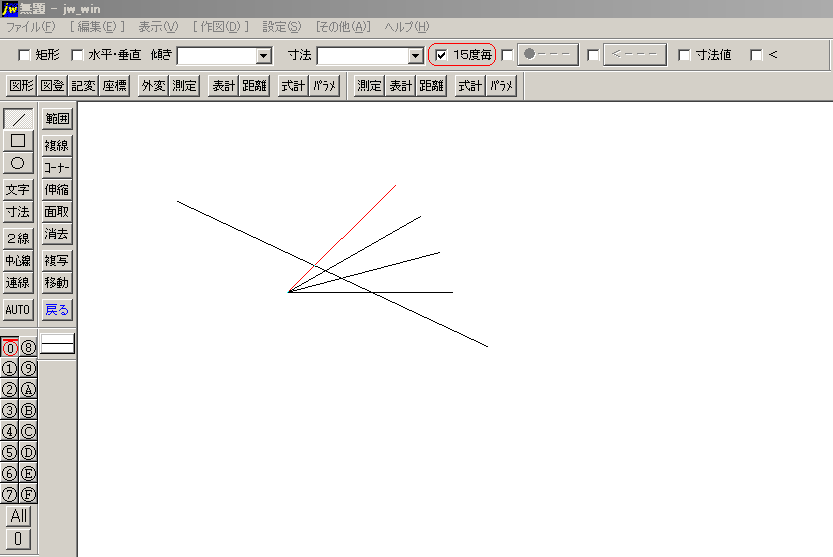
ツールバーの「15度毎」にチェックを入れると15度刻みの直線が作図できます。図では右クリックで始点を別の直線の端点に指定し、終点を左クリックで任意に指定しています。
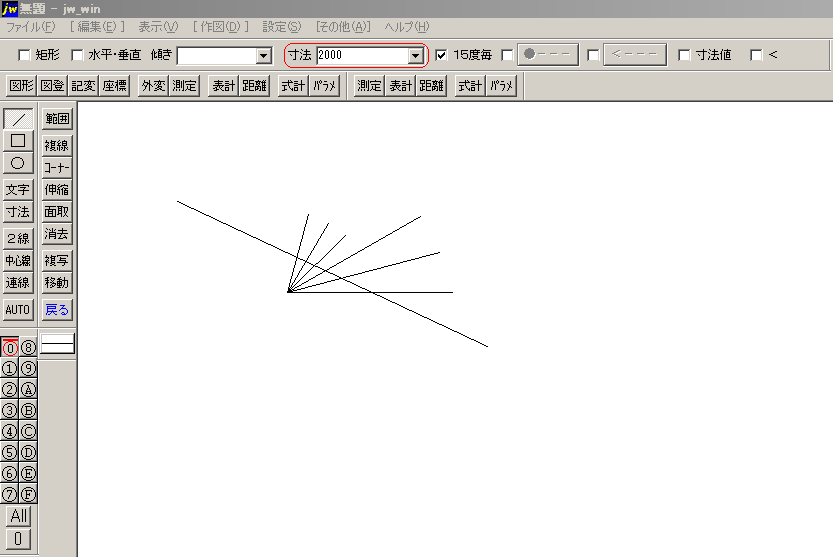
ツールバーの「寸法」に長さを入力すると、その長さの直線が作図できます。図では最後に描いた3本を同じ長さにしています。
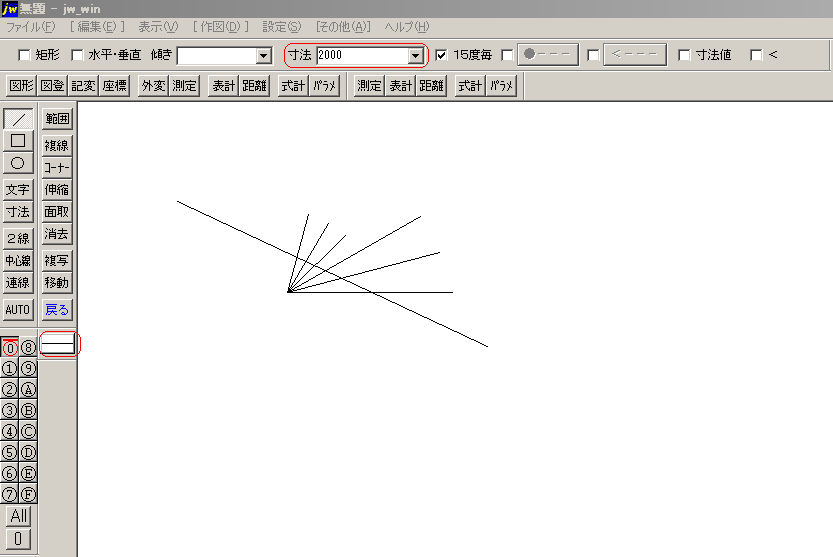
今度は線の色や種類を変えてみましょう。赤で囲んでいるツールバーの線属性をクリックすると、下のウィンドウが開いて線色と線種を選ぶことができます。
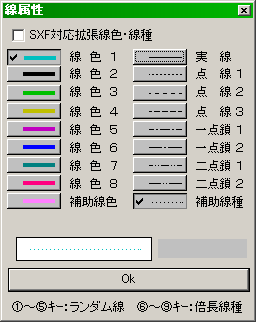
線種を補助線にすると、プリンタ出力の時は印刷されません。選んだら「OK」をクリックします。
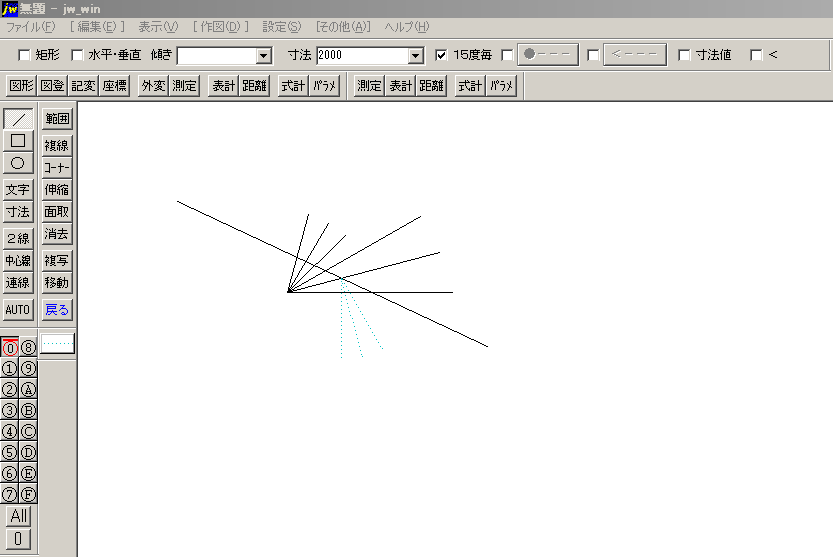
違う色と種類で線を引いてみました。他にも角度を直接指定して線を作図できます。例えば15度毎にチェックを入れた状態で傾きを22.5にすると、22.5±15×n;(n=±1,±2,±3,..)となります。