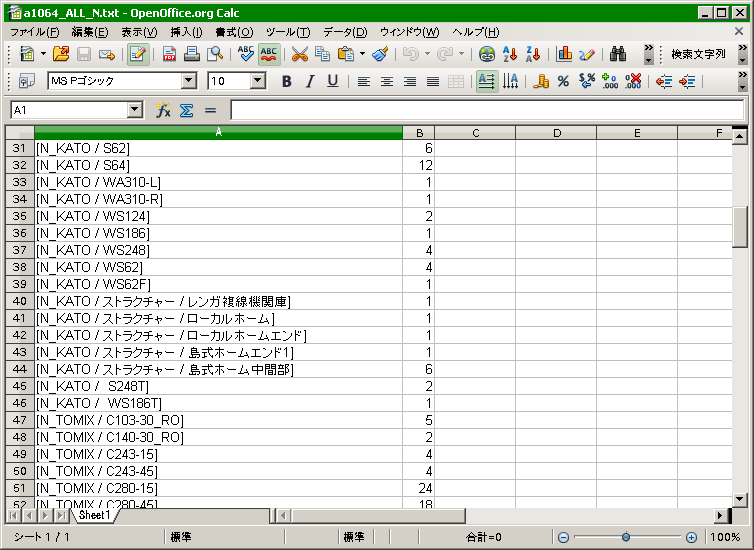レールを集計(1/2) : 5-1:テキストファイルに出力
集計の概要
選択した範囲のレールを集計してファイルに出力することができます。集計したデータはテキストエディタや表計算ソフトで開けます。
集計結果の例
テキストエディタで開く(Tab区切り)
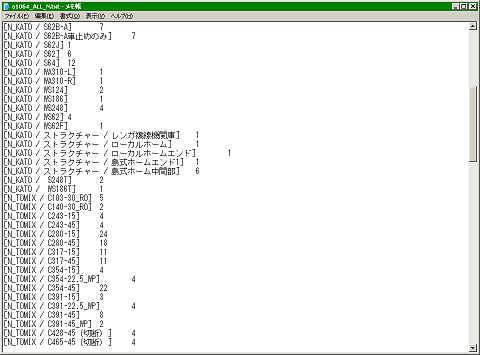
表計算ソフトで開く
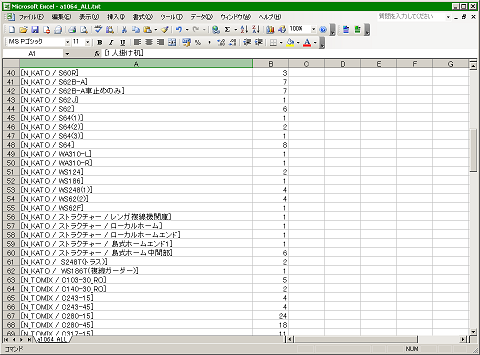
レールの集計
Jw_cadには、ブロック図形を集計してテキストファイルに出力する機能があります。
当サイト配布の図形ファイル集のバージョン3.00以降は、集計できるブロック図形になっています。選択した範囲のレールを集計して、テキストファイルに出力します。
個数と名称の間の区切りは、Space、Tab、カンマの3種類が選べます。メモ帳などのテキストエディタの他、Excelなどの表計算ソフトでも開けます。
※ 当サイト配布の図形ファイルの、バージョン3.00移行のファイルを使って作った場合にのみ有効な方法です。バージョン2.39までのファイルを使って作った部分は集計できないのでご注意ください。
※ ポイントなど左右の区別のあるレールを反転操作すると、作図上は左右が入れ替わりますが、集計上は元のままなので正しく集計できません。ご注意ください。
範囲の指定
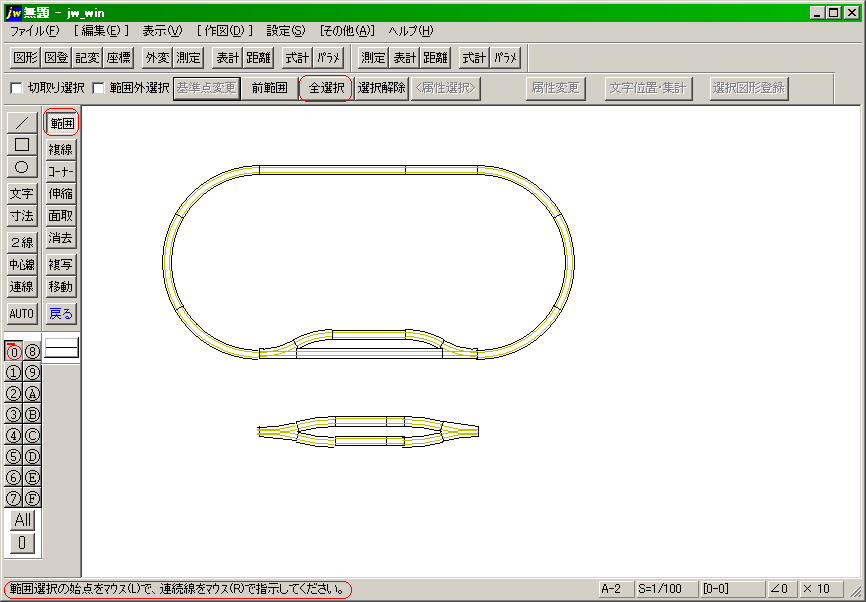
「範囲」メニューで集計範囲を指定します。
ステータスバーには、範囲選択の始点を左クリックと出ています。
範囲選択の他にも、レールを個別に右クリックして選択する方法と、ツールバーの「全選択」で全てを選択する方法があります。レイヤーを使い分けている場合、全選択で選択できるのは、書込みレイヤと編集レイヤになります。表示のみと非表示は集計できません(範囲選択できません)。
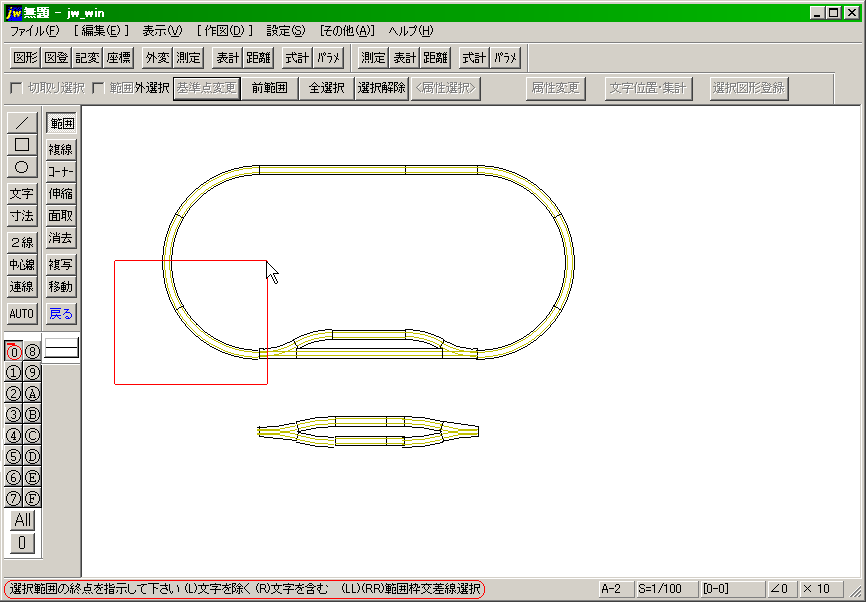
範囲選択の終点を指示します。左クリックで指定します。
ステータスバーには、文字を除く左クリックと、文字を含む右クリックと出ています。文字も選択した場合は、文字の一覧が同時に集計されます。また、レールの集計の場合は、ダブルクリックでもシングルクリックでも同じことになります。
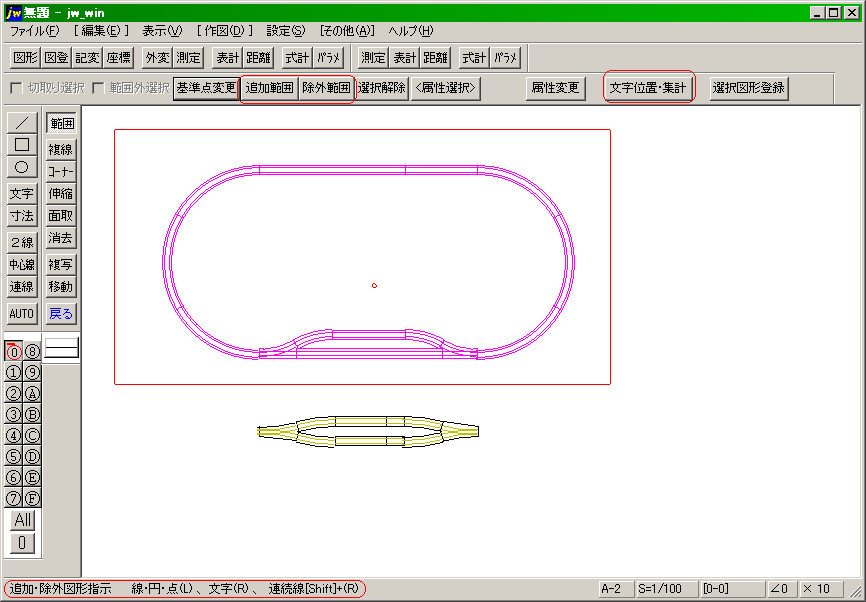
ピンクで表示している部分を選択できました。追加・除外する部分を指定することもできます。
クリックで個別に追加・除外する場合は、ステータスバーにあるとおり、左クリックします。クリックで、選択(ピンク色)と除外(通常の色)が交互に切り替わります。
範囲選択で追加・除外する場合は、ツールバーの「追加範囲」や「除外範囲」を使います。
集計
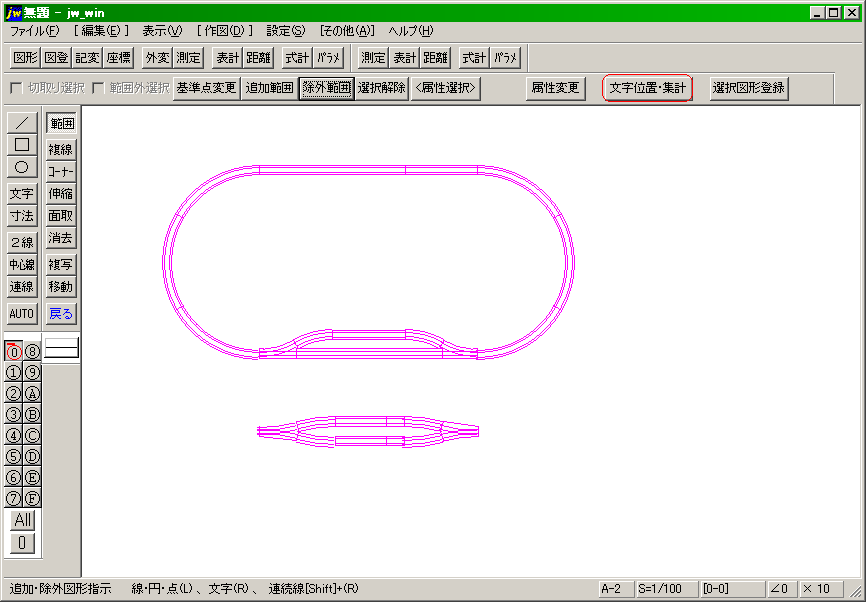
範囲が決まったら、「文字位置・集計」をクリックします。
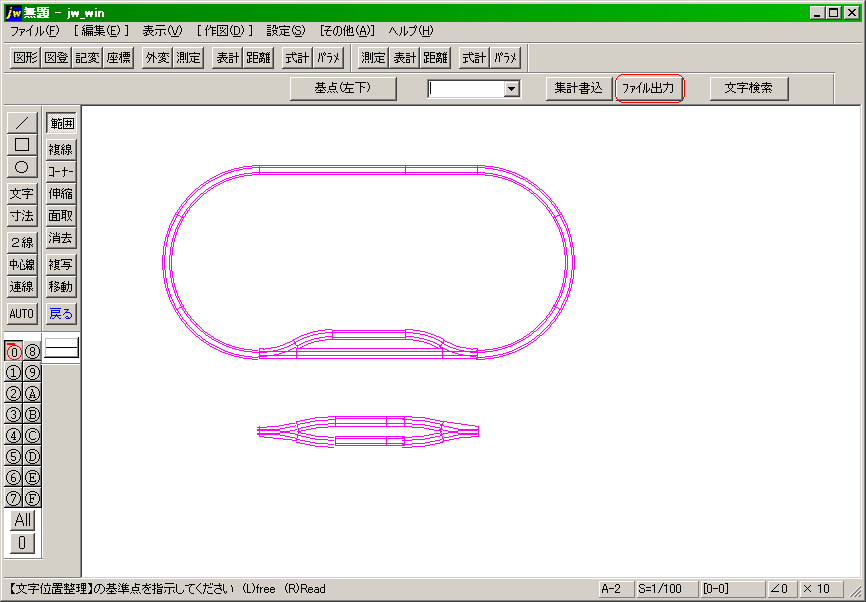
「ファイル出力」をクリックします。
集計の設定
「ファイル出力」をクリックすると、出力設定のウィンドウが出てきます。
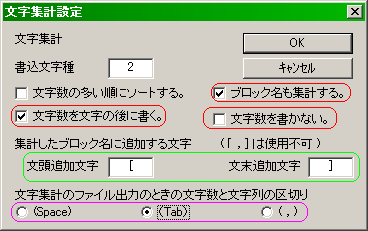
「ブロック名も集計する。」と「文字数を文字の後に書く。」にチェックを入れます。「文字数を書かない。」からはチェックを外します。(「文字数」は、レールの数のことで、「文字」は、レールの名前の文字のことです。)
レールの名称は、「文頭追加文字」と「文末追加文字」で囲まれます。半角の「 [ 」と「 ] 」にしておくと便利です。
「文字集計ファイル出力のときの文字数と文字列の区切り」で、レールの名称と、レールの数の間の区切りを選択します。「(Tab)」を選択するのが無難です。
メモ帳等のテキストエディタで開く場合は、「(Tab)」か「(Space)」を選びます。「(,)」は表計算ソフト用のカンマ区切りになります。(テキストエディタで開くと人間には見にくいです。)
なお、レールの名称の中で半角スペースを使っているので、「(Space)」を選択すると表計算ソフトでうまく開けなくなります。テキストエディタと表計算ソフトの両方で開けるようにするには、「(Tab)」を選択します。
最後に「OK」をクリックします。
「OK」をクリックすると、ファイル保存のウィンドウが出てきます。
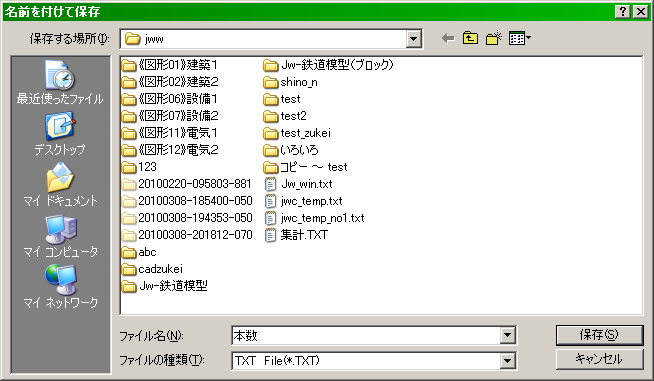
出力するファイルを保存するフォルダを選択し、ファイル名を指定して保存します。
集計したファイルの例
集計したファイルは、テキストエディタや表計算ソフトで開くことができます。
Tab区切りをテキストエディタで開く
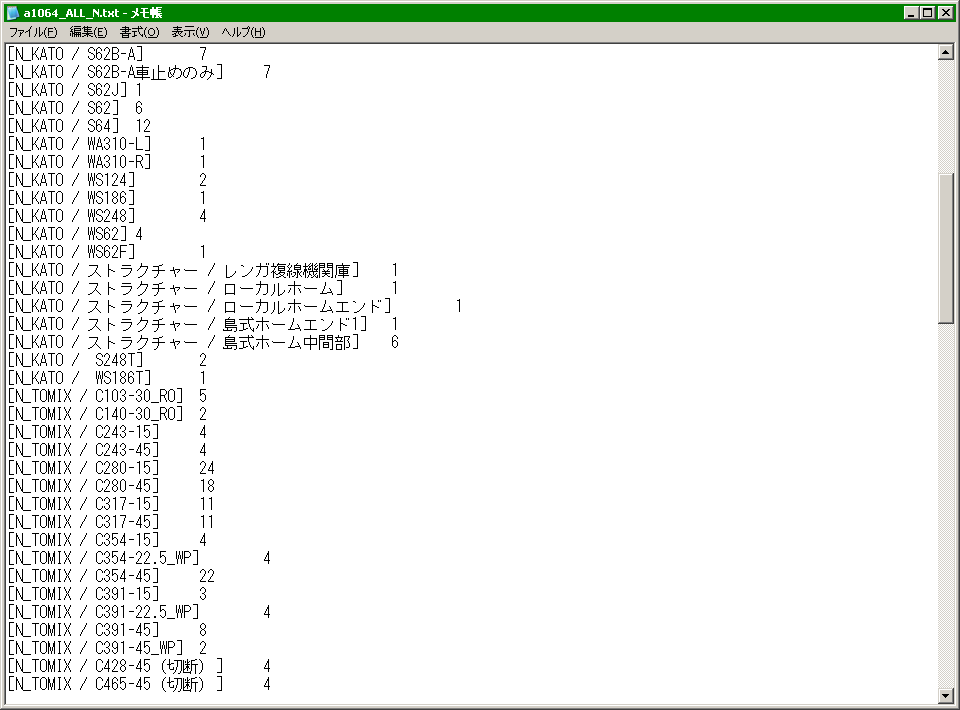
メモ帳で開いた例です。
表計算ソフトで開く - Microsoft Excelの場合
Excelでテキストファイルを開くと、テキスト ファイル ウィザードが開きます。

「元のデータの形式」の部分では、「カンマやタブなどの区切り文字によってフィールドごとに区切られたデータ(D)」を選びます。
選択したら、次へ進みます。
テキスト ファイル ウィザードの2番目です。
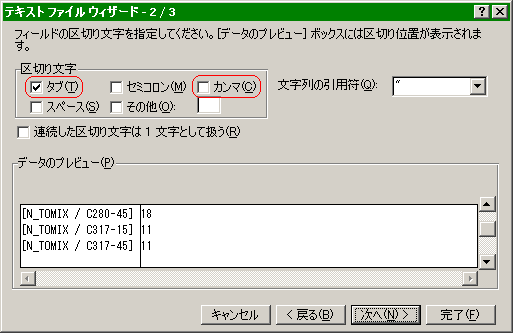
「区切り文字」の部分で、「タブ」か「カンマ」を選択します。開くファイルに合わせて選びます。
下の「データーのプレビュー」に、どの部分で区切られているかが表示されます。
区切りがうまくいっているのを確認したら、次へ進みます。
テキスト ファイル ウィザードの最後です。

セルのデータ形式の選択です。そのまま「G/標準」にすると、レールの名称は文字列に、レールの数は数値になります。
「完了」でファイルが開けます。
ファイルが開けました。

表計算ソフトで開く - OpenOfficeの場合
OpenOfficeでテキストファイルを開くと、テキストのインポートのウィンドウが開きます。
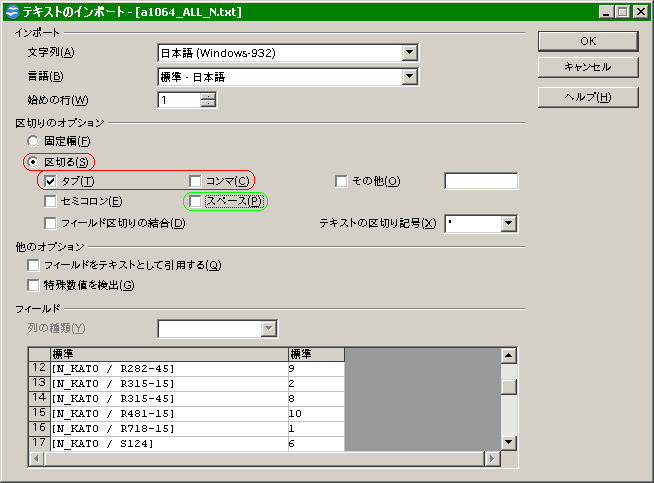
「区切りのオプション」では、「区切る」を選択します。
「区切る」内容は、「タブ」か「コンマ」を選択します。開くファイルに合わせて選びます。また、「スペース」からはチェックを外します。
下の「フィールド」に、どの部分で区切られているかが表示されます。
区切りがうまくいっているのを確認したら、「OK」をクリックします。
ファイルが開けました。