線路を並べる(1/3) : 3-1:図形メニューで線路を並べる
図形メニューで線路の図形を並べる
レールの図形ファイルを並べていく方法です。
レイアウト作成の専用ソフトではなく汎用ソフトなので、右クリックと左クリックの使い分けが必要になります。既にあるレールの角の点を正確にクリックすることはできないので、直近の端点や交点を読み取って(Readして)その場所を選択する「右クリック」を使いながらレールを並べていきます。
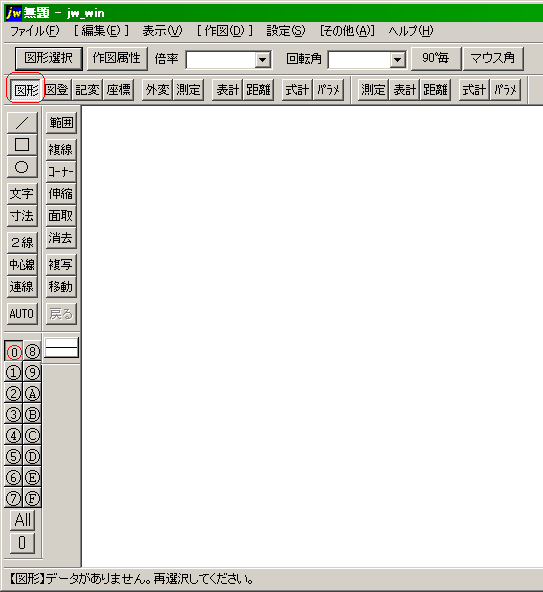
ツールバーの「図形」をクリックして図形メニューにします。メニューバーの「その他」から「図形」を選ぶ方法もあります。
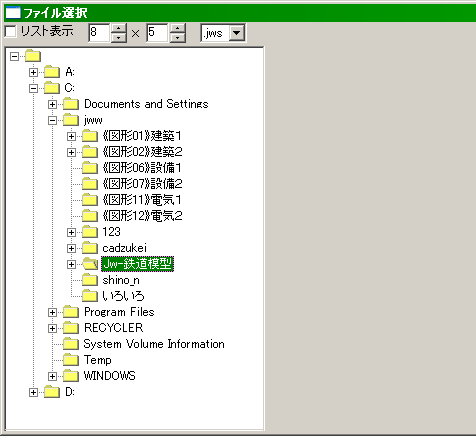
図形選択画面が出ます。インストールした図形ファイル集のあるフォルダを指定します。通常は「C:\jww\Jw-鉄道模型」になります。
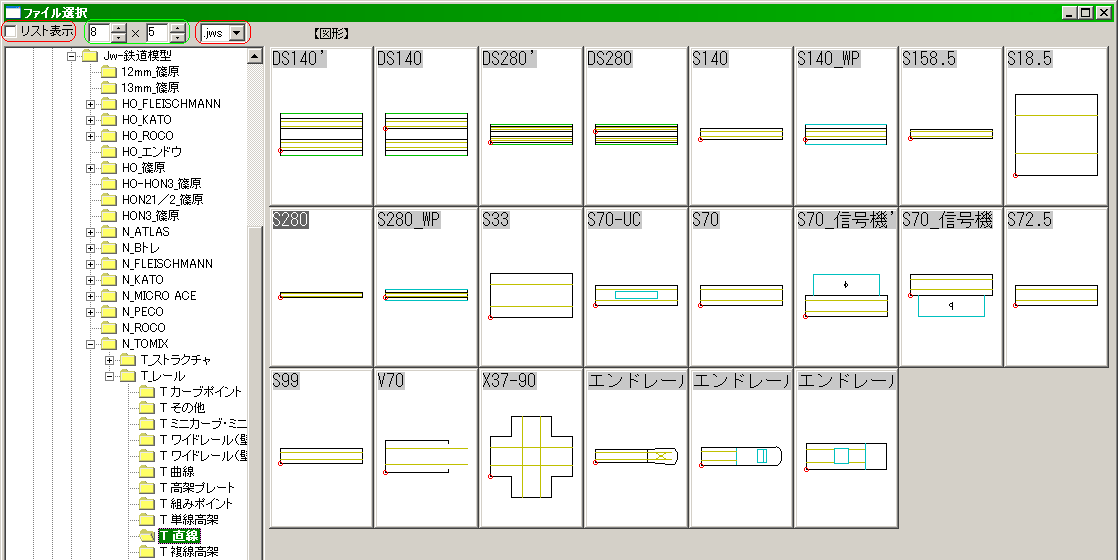
ゲージ・メーカー別にフォルダ分けしてあります。
使うレールのフォルダに移動しても、最初は図のように画像では表示されません。図形選択画面の左上にある「リスト表示」のチェックを外すと、図のように画像で図形ファイルが表示されます。
一度に表示する図形ファイルの数は、黄緑で囲んだ部分で変更ができます。画面の大きさに合わせて適宜調整できます。横方向は偶数にしておくと見やすくなります。
図ではTOMIXの直線レールのフォルダを表示しています。図形を選ぶ時は図形の上でダブルクリックしてください。図形の名称の部分をダブルクリックすると名称変更になるので要注意。
図形選択画面上部の左から3番目、赤丸で囲んでいる「.jws」の部分は、通常は「.jws」のままにしてください。(旧いバージョン1の図形ファイル集を使う場合は「.jwk」を選んでください。)
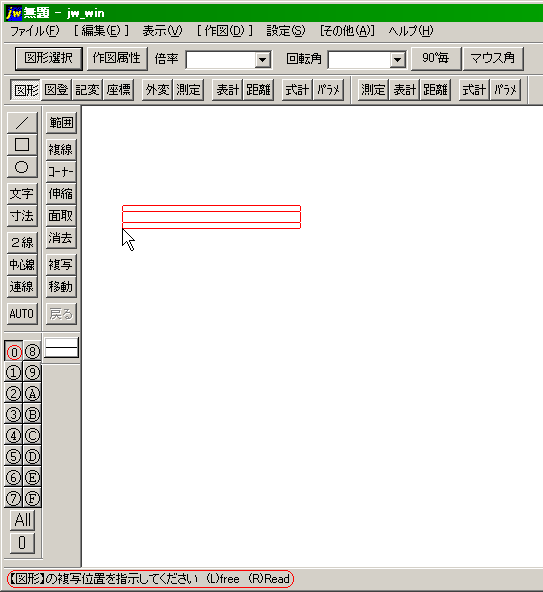
用紙サイズによっては図形ファイルが小さすぎて赤い点くらいにしか見えない場合もあります。マウスホイール等で拡大して、図形ファイルが大きく表示されるようにします。
レールを複写する位置の指定は、マウスクリックで行います。下のツールバーを見ると、「【図形】の複写位置を指示してください (L)free (R)Read」と書いてあります。左クリックではなにもない場所を指示することができます。一方、右クリックでは直近の端点や交点を読み取る(Readする)方法です。
最初のレールだけは左クリック(free)で指示します。続いて繋げるレールからは右クリック(Read)になり、レールの角をクリックするかたちになります。
では、まず1本目を左クリック(free)で貼り付けましょう。
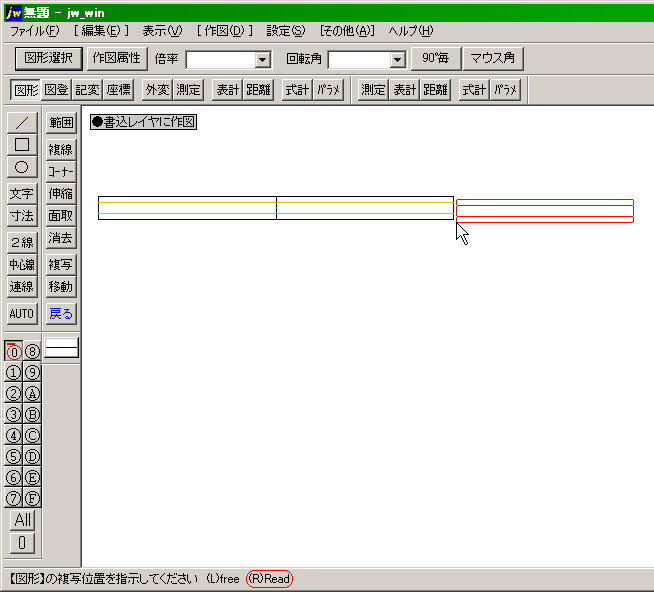
2本目からは右クリック(Read)を使って、既に作図したレールの右下をクリックして指定します。
ここで左クリックをすると、どう頑張ってもレールの角に一致させてレールを貼り付けることはできません。必ず右クリックになります。
また汎用ソフトを使う関係で、右クリックで読み取れる点は、道床の角だけでなく、黄色の線(レールの線)の端も読み取ることができます。なのでマウスカーソルの先が、レールの右下の角よりもレールの端点に近い場合は、レールの端点を読み取り(Read)してしまいます。図のように、マウスカーソルの位置をレールの角の右下にすると、レールの角を必ず選択できるようになります。
また、右クリックで指定を失敗した場合は、「Escape」キーを押す方法などで簡単に戻ることができます。もちろん、「Ctrl+Z」や「戻る」を選択しても戻ることができます。
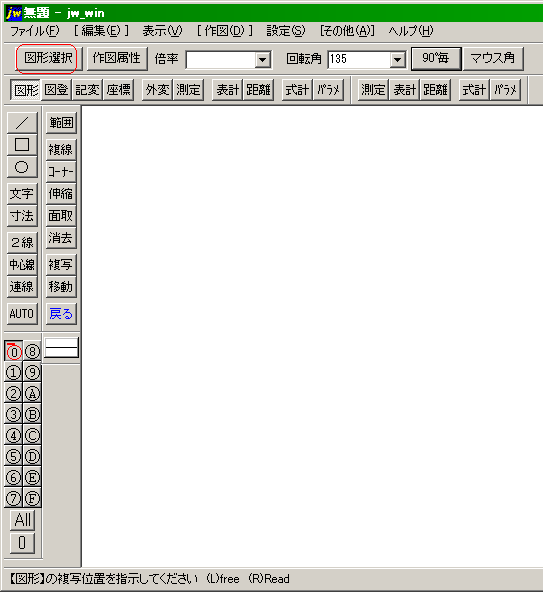
違うレールの図形を選択する時は、ツールバーの「図形選択」をクリックします。(「図形」をクリックしてもできます。)
図形選択画面が開きます。
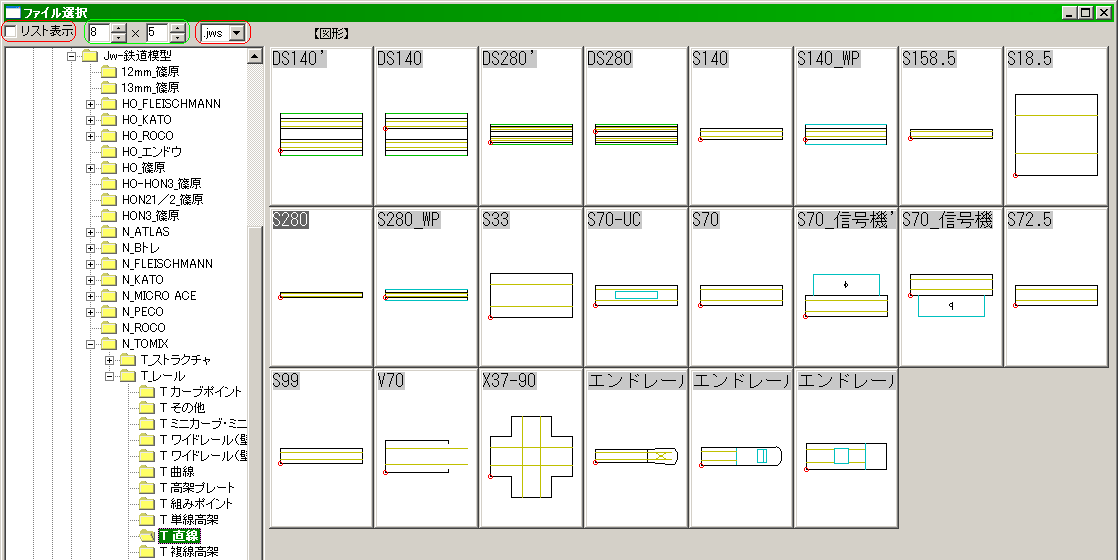
図形選択画面で、TOMIXの曲線フォルダに移動しました。
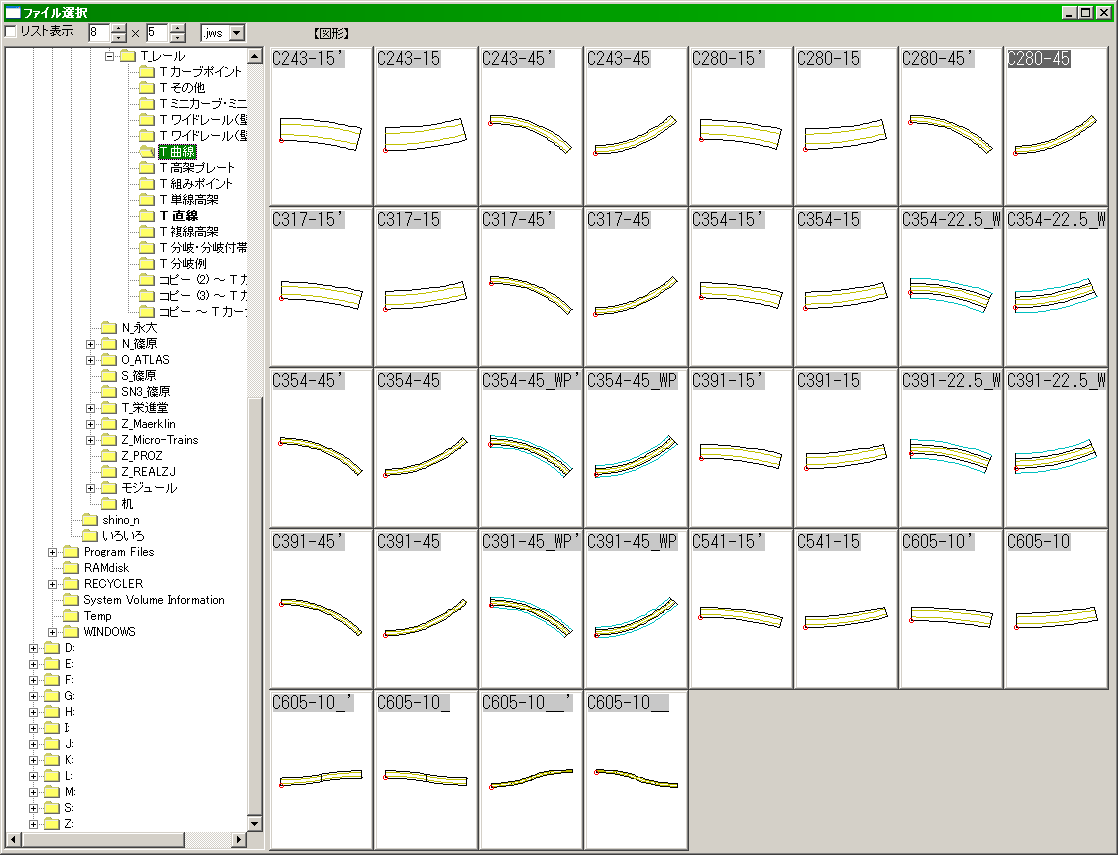
カーブレールの図形は、右曲がりと左曲がりがあります。赤丸が表示されている点が基準点で、この場所で隣のレールと接っします。
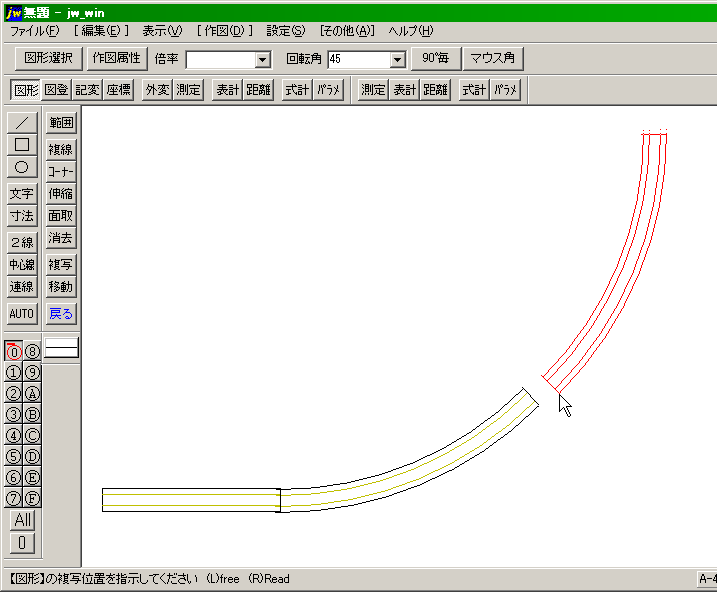
カーブレールを並べる際は、並べるごとに角度を変える必要があります。次のページで、角度の変え方を説明します。
プラスα クリックしにくい場所のクリック方法
ポイント周りなど、混み入った場所での右クリック方法の例です。
他の点をクリックしないように、わざと右クリックで読み取る点から離れた場所をクリックするのがポイントです。
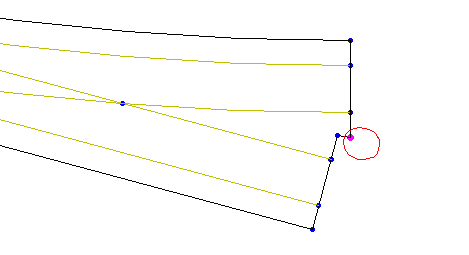
ポイントの角のピンク色の部分を右クリックで読み取る場合は、右側に離れた場所をクリックするといいでしょう。
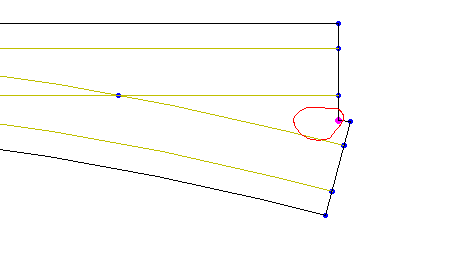
図のピンク色の点を選択する時は、ポイントの内側をクリックするのが便利です。左側には点がない場所が広がっています。
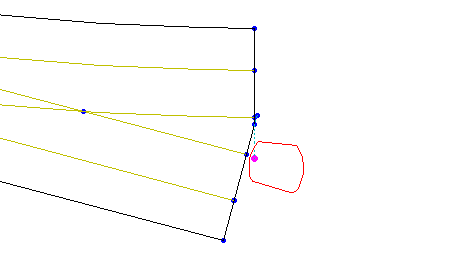
KATOなど、道床に切り欠きがある場合は、隣の線路と繋ぐために補助線があります。補助線の外側をクリックするのが便利です。