移動と複写(1/2) : 4-1:移動
概要
2種類の方法を使って、2回移動します。
今回説明する移動
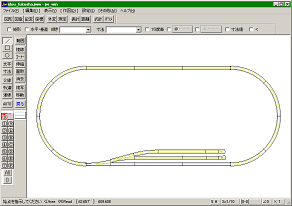
↓ ヤードの角度を変えて1本増やす。…位置はマウス指定・角度を数値指定
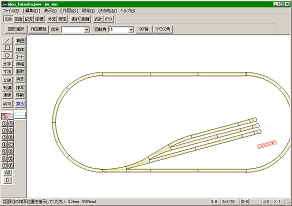
↓ ヤードを内側に移動して複線にする。…位置を数値指定
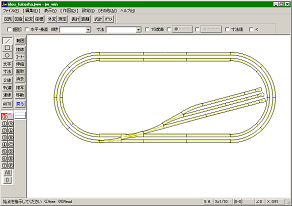
ヤードの移動・角度を変更・位置はマウス指定
移動前の準備
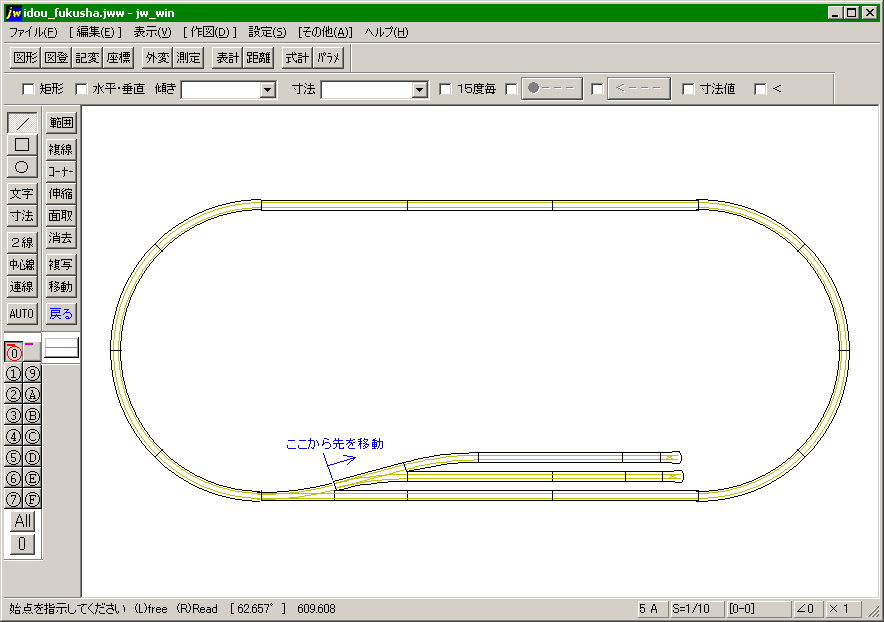
移動する前の状態です。本線のポイントは残して、ヤードのポイントから先を移動させます。

図形メニューを使って、1個増えるポイントを先に作図しておきます。このポイントを基準点として使います。
移動メニュー
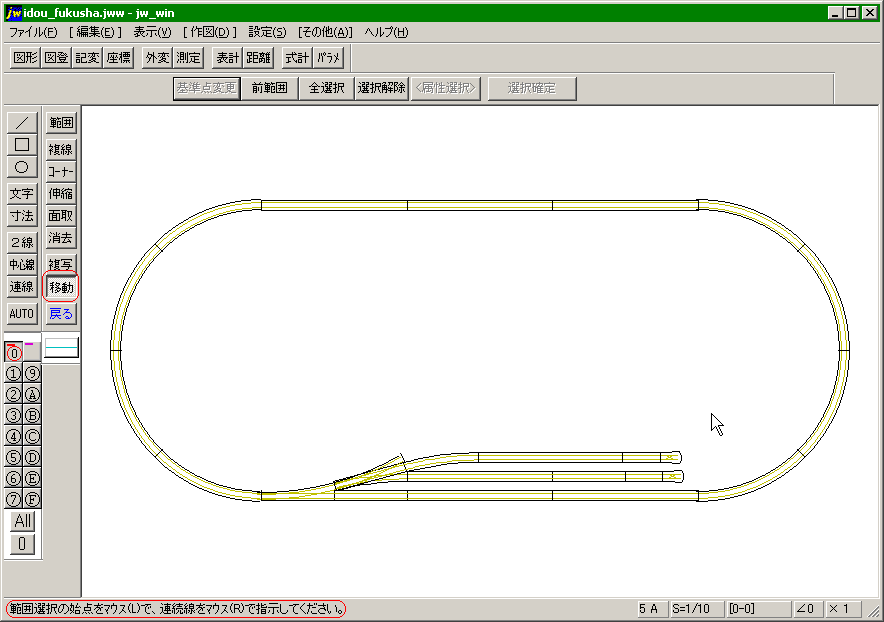
ツールバーの「移動」をクリックして、「移動」メニューに入ったところです。
ステータスバーには、移動する範囲を指定するように出ています。左クリックで範囲の始点を指示します。
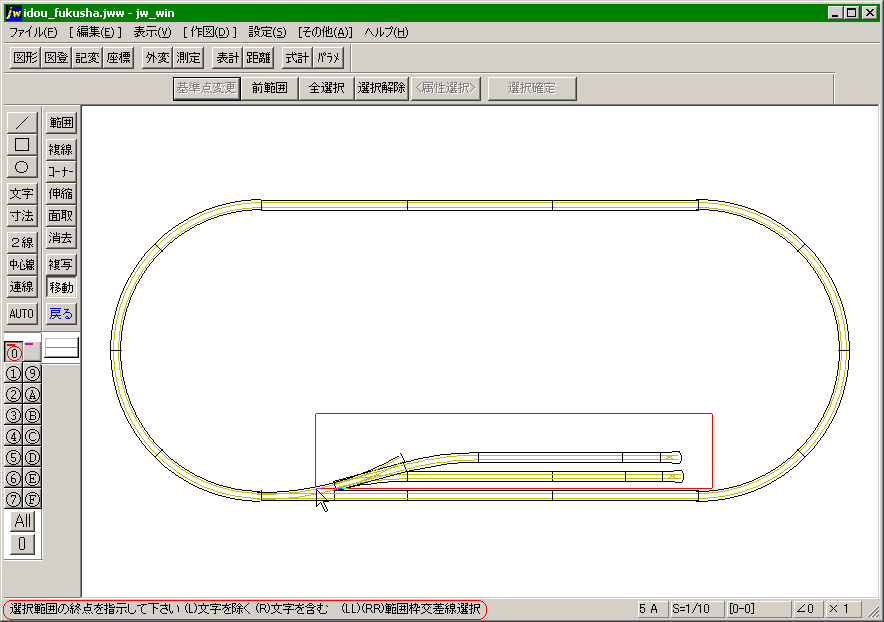
今度は範囲選択の終点を指示します。
ステータスバーを見ると、左クリックは文字を選択せず、右クリックの場合は文字を選択するとあります。
ステータスバーの右側の「(LL)(RR)」は左ダブルクリックと右ダブルクリックを意味します。線メニューで作図した補助線等と、範囲選択の枠が交差する場合のものです。シングルクリックでは範囲枠と交差する線は含まれないですが、ダブルクリックでは交差する線も含みます。レールはブロック図形なので、レールの中の基準点が含まれているか、含まれていないかで決まります。

ピンクの部分が選択された図形です。ここから追加・除外をしていきます。
ツールバーの「追加範囲」と「除外範囲」から、追加する範囲と除外する範囲を指定することができます。最初の範囲指定と同じように、始点と終点の指示で追加・除外します。(追加範囲・除外範囲は何度も繰り返せます。)
個別に追加・除外する時は、マウスでクリックします。ステータスバーを見ると、文字だけが右クリックで、他は左クリックとわかります。
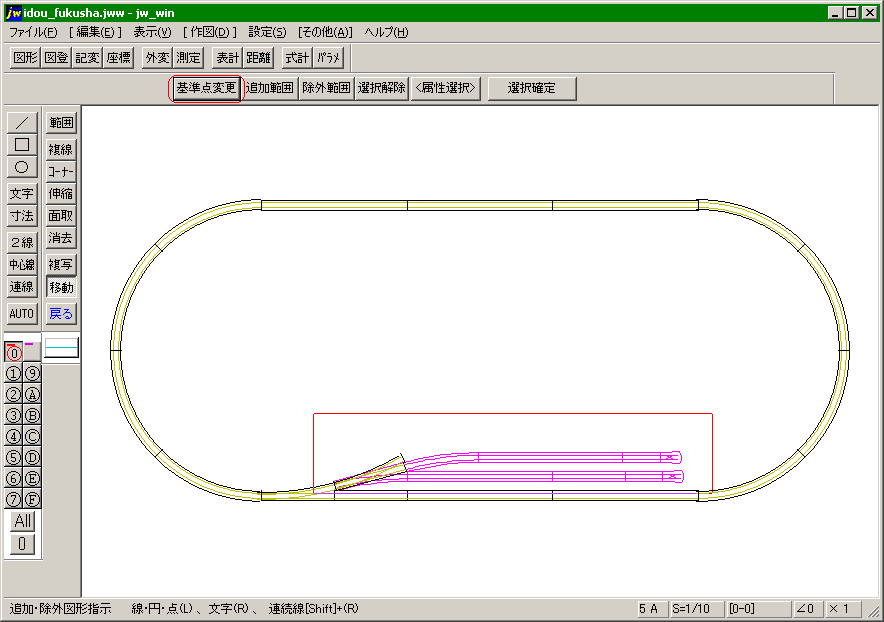
範囲が指定できたら、今度は「基準点」を指定します。
ツールバーの「基準点変更」をクリックします。
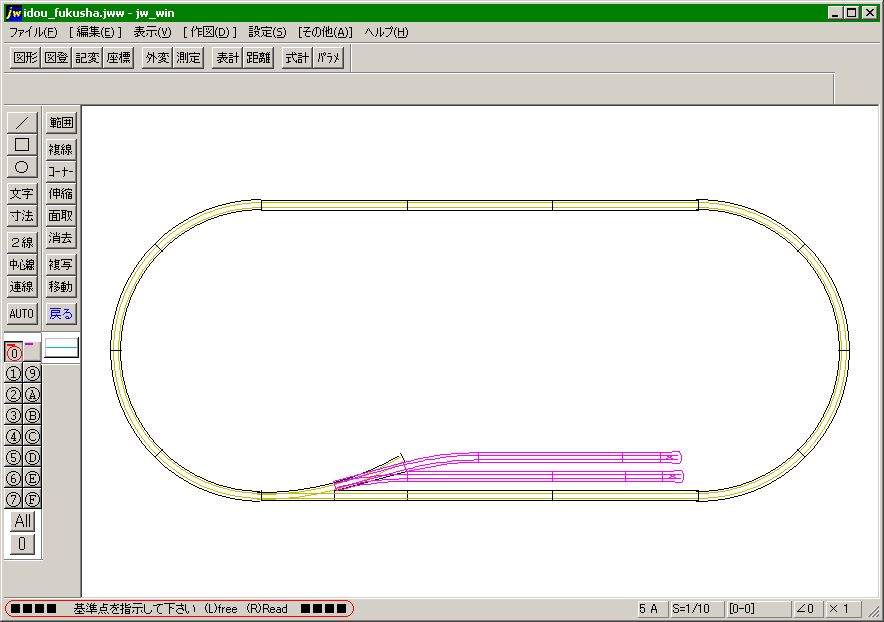
ステータスバーに、「基準点を指示して下さい」と出ます。右クリック(Read)で指示します。
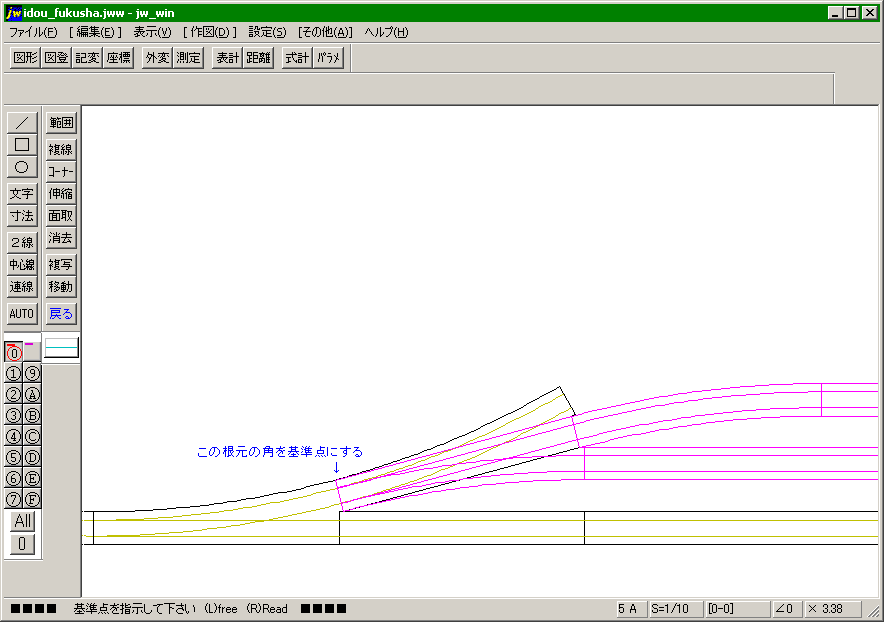
拡大してから選択します。
移動するレールの根元の角を選択します。
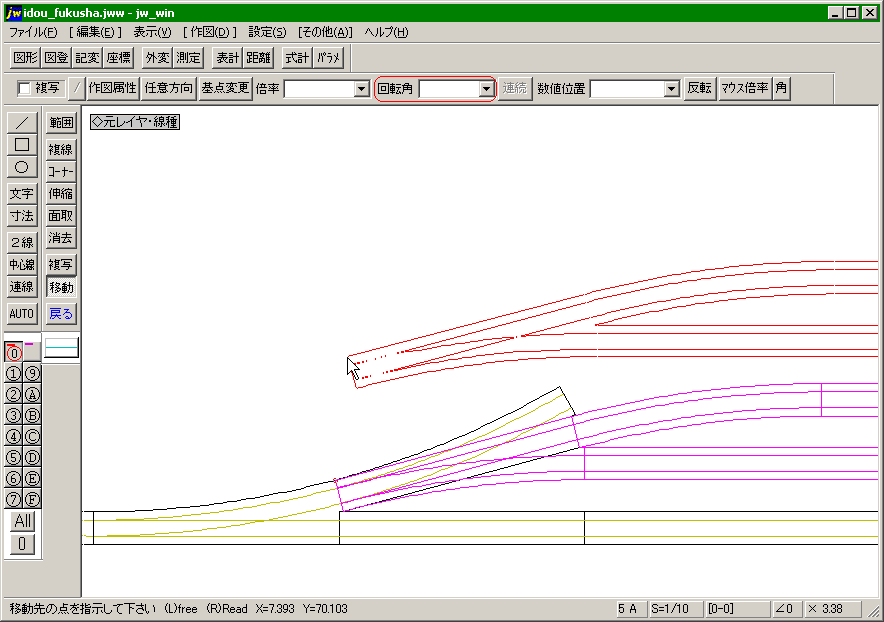
基準点が選択できました。マウスカーソルの位置に合わせて、選択部分(赤色)が動きます。
ツールバーの「回転角」の部分に回転させる角度を入力します。角度は反時計回りで度の単位で指定します。今回は15と入力します。
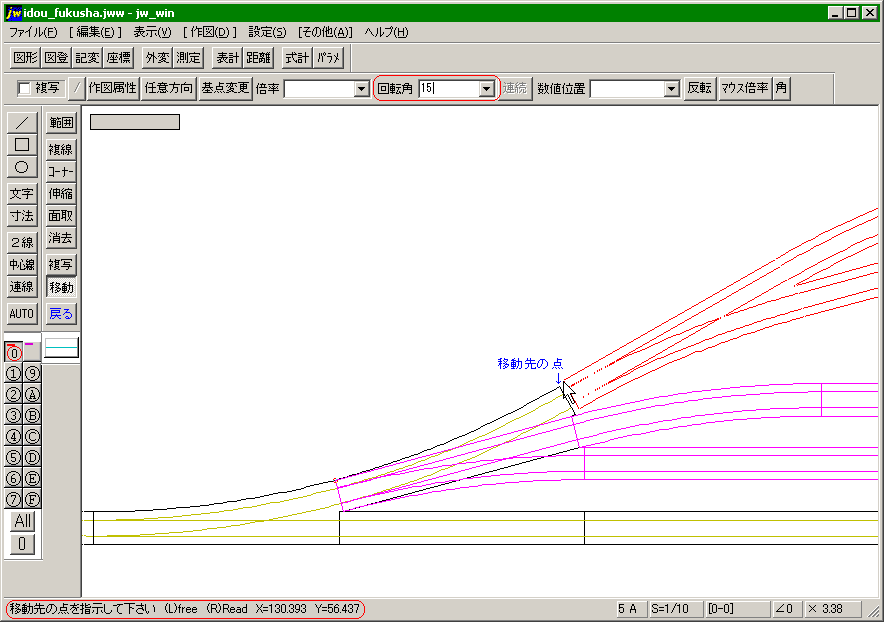
角度を入力すると、選択している赤色の部分が回転します。
角度が決まったら、移動先の点を指示します。
右クリック(Read)で、新しく設置したポイントの角を指定します。
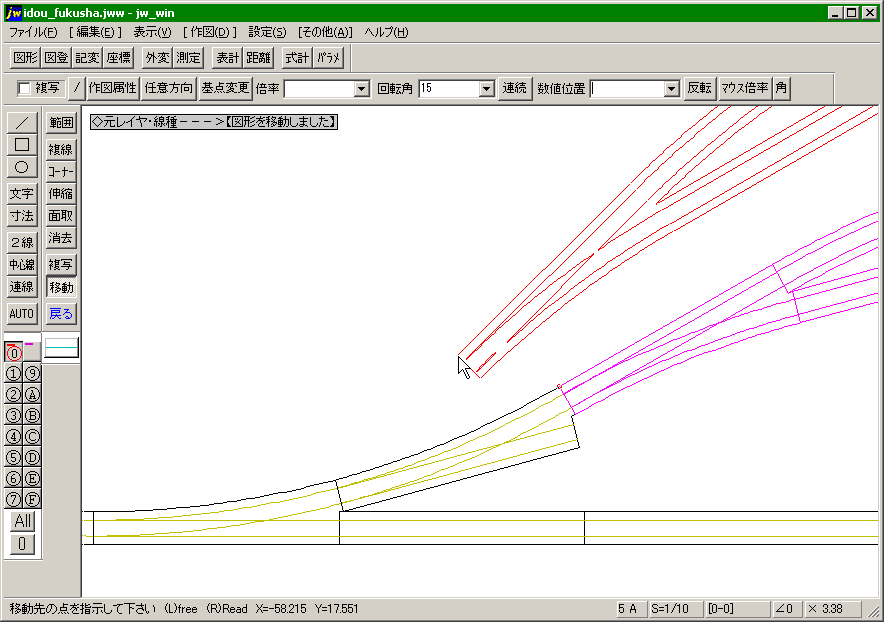
移動できました(ピンク色部分)。
同じ範囲のまま、繰り返し移動することができます。新しく作図された部分(ピンク色)を選択範囲として、15度回転した赤色部分を移動できます。
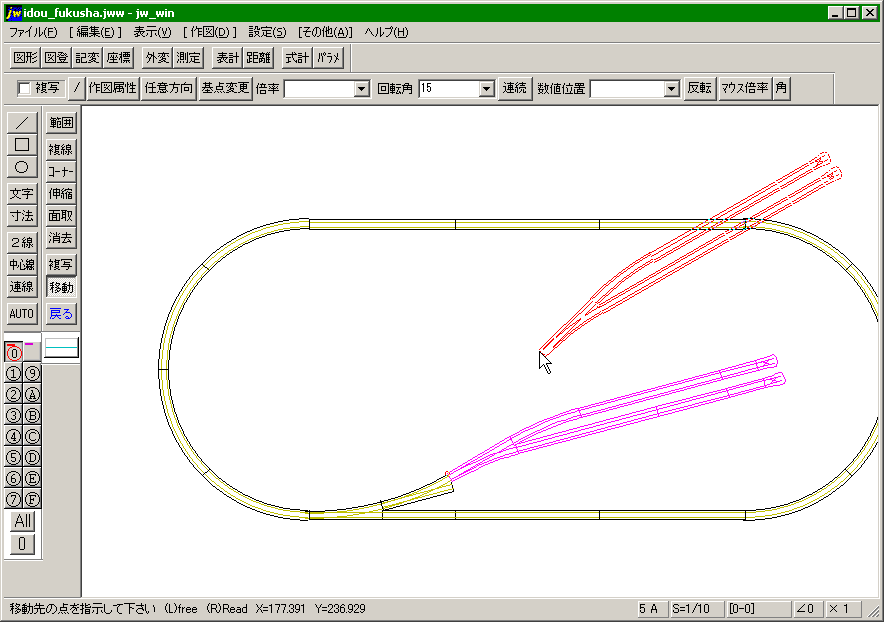
表示倍率を変えると、このようになっています。
後は、図形メニューで残りのレールを並べるだけです。
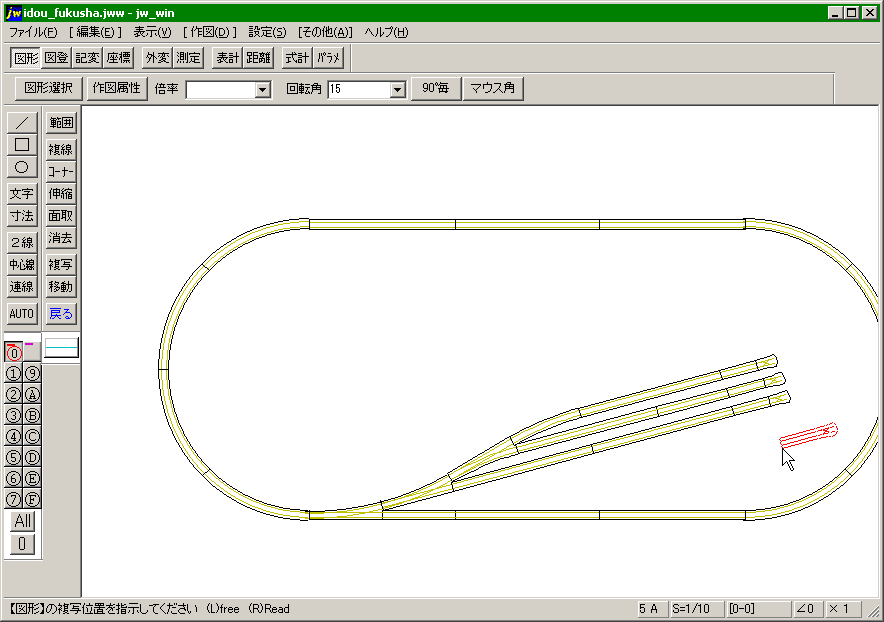
完成です。今回は小さい部分を移動させましたが、もっと大きく複雑な部分ですと、強力な武器になります。
ヤードの移動・位置を数値指定
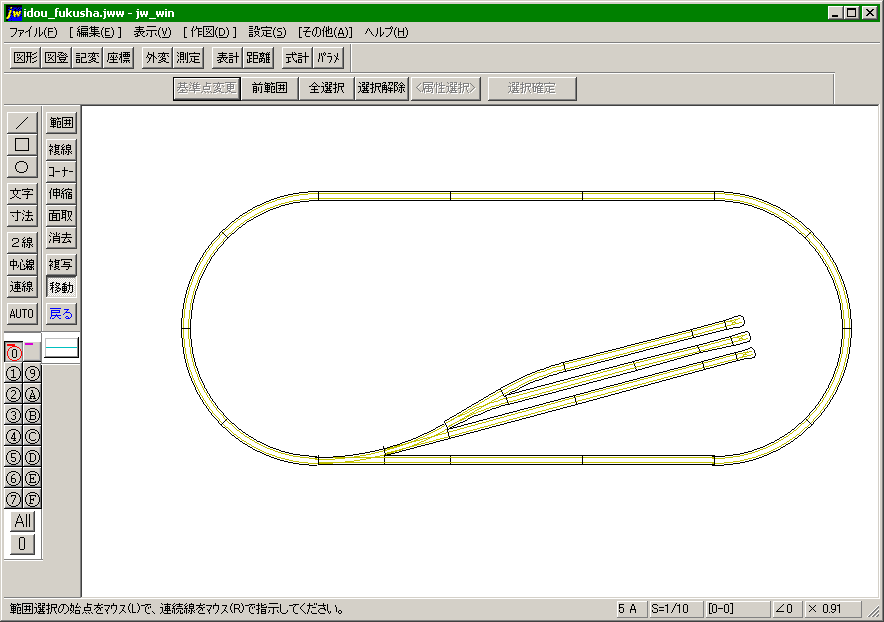
今度はエンドレスの内側に線路を並べて複線にします。
ダブルスリップポイントを使って、ヤードには外側からも内側からも入れるようにします。
ヤードの位置は、右方向に140mm、上方向に37mm変更します。
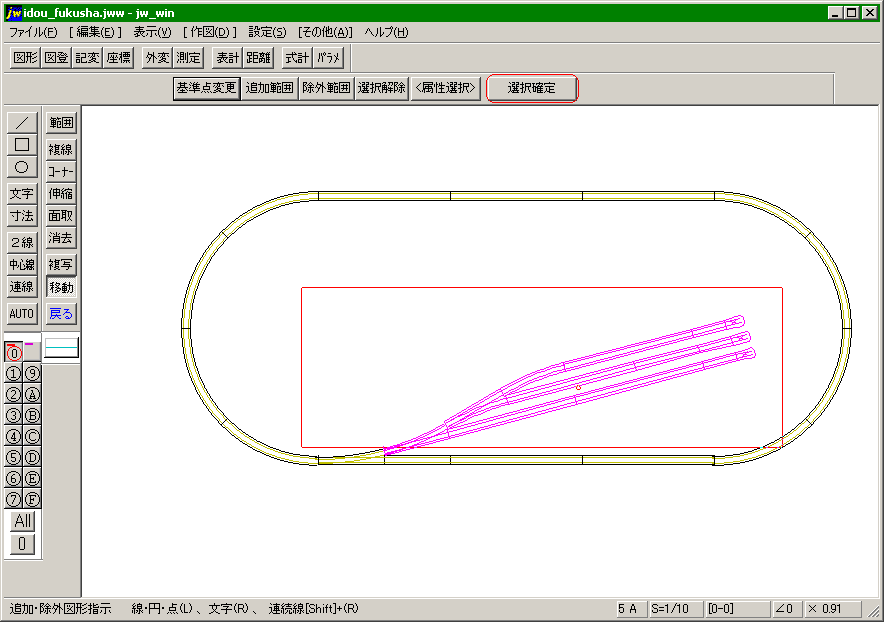
範囲選択までは、先ほどと同様です。
範囲が選択できたら、ツールバーの「選択確定」をクリックします。
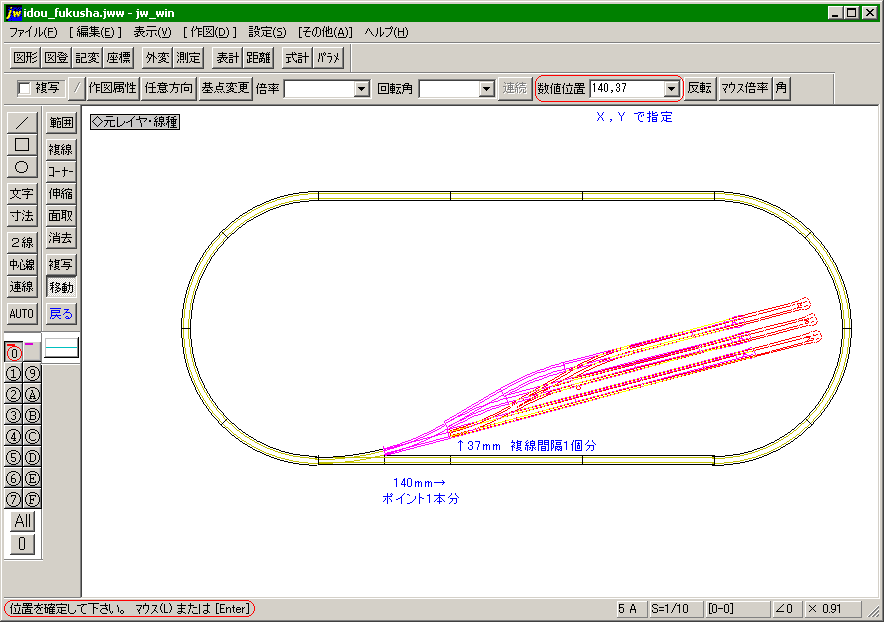
ツールバーの「数値位置」で、移動先の相対座標を指定します。
右方向(X方向)に140mm、上方向(Y方向)に37mmです。間にはカンマ( , )を入れます。マイナスも指定できます。(カンマを入れない場合は、XもYも同じ値として扱われます。「123」とだけ入力すると、「123,123」の意味です。)
数値指定ができたら、位置を確定します。Enterキーを押すと確定できます。左クリックでもできます。
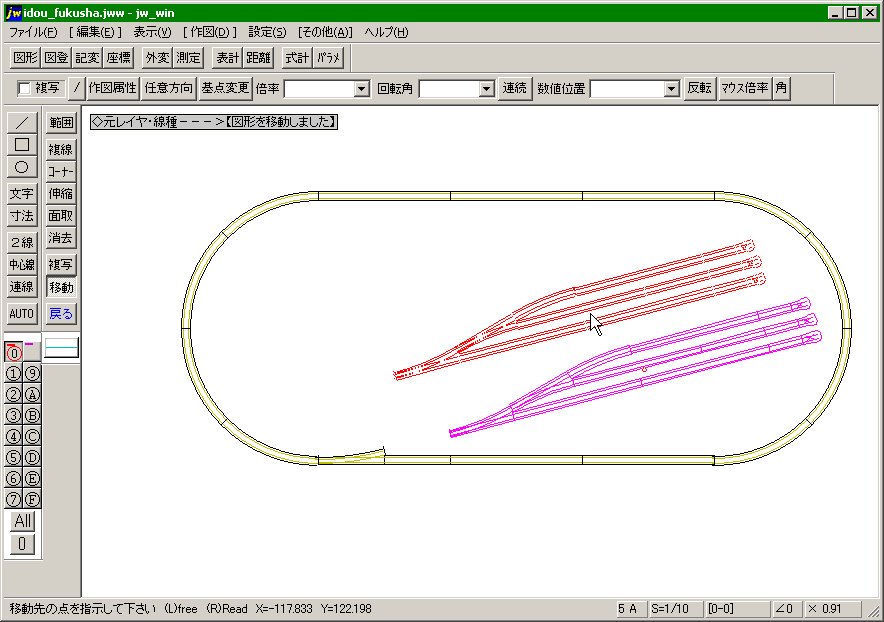
移動できました。
ピンク色の部分が移動した部分です。(続けて、マウスクリックや数値指定で、さらに移動させることもできます(赤色部分)。)
図形メニューで残りのレールを並べれば完成です。
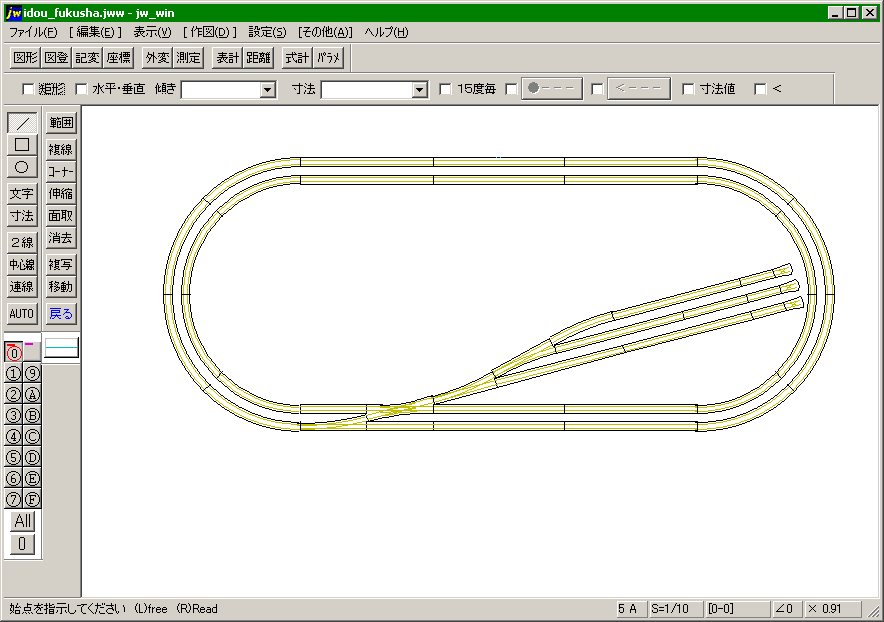
完成です。レイヤーの使い分けも含めると、移動・複写は強力な武器になります。