基本操作(2/2) : 2-2:消去・戻る
消去と戻る
「消去」と「戻る」ができれば存分に試せます。なのでまずはサンプルファイルからレールを消してみましょう。
個別にクリックで消去と、戻る
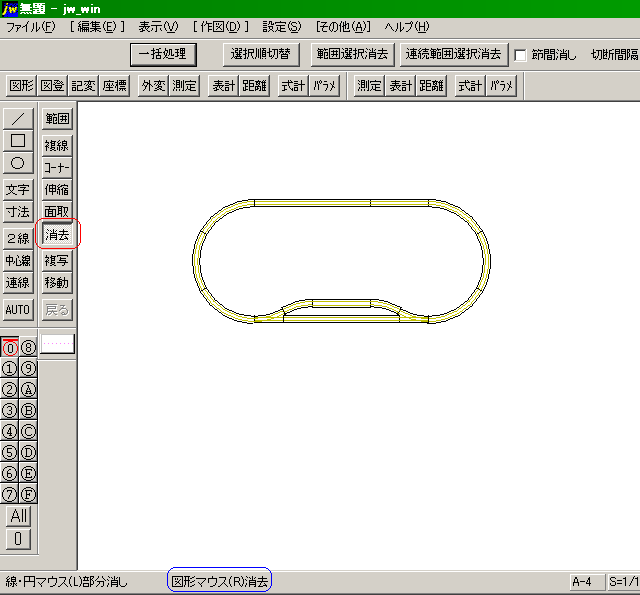
赤丸で囲んでいるツールバーの「消去」をクリックします。
すると下のステータスバーに、「線・円マウス(L)部分消し」と「図形マウス(R)消去」と表示されます。
レールはブロック図形なので、「マウス(R)」、つまり「右クリック」で消去という意味です。
(補助線などで線(直線)や円(円や円弧)を描画している場合は、右クリックで全体を消去、左クリックでは一部分だけを選択して消去になります。詳しくは、「」をご覧ください。)
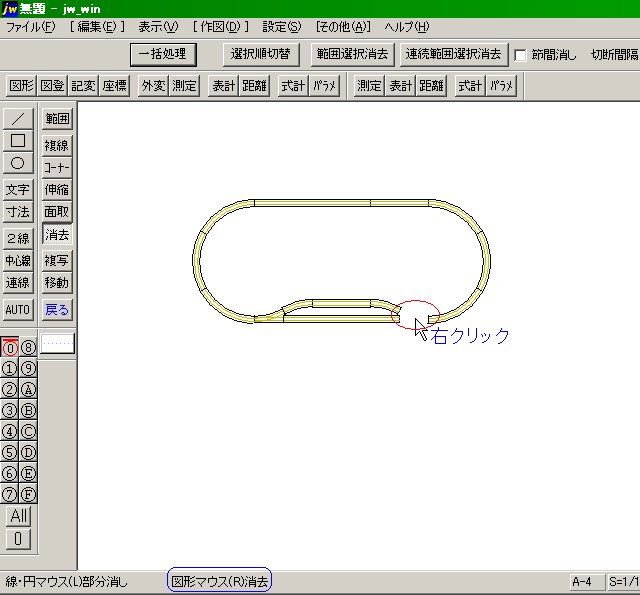
レールを右クリックすると、クリックしたレール全体が消えます。
戻る…「Escape」キー
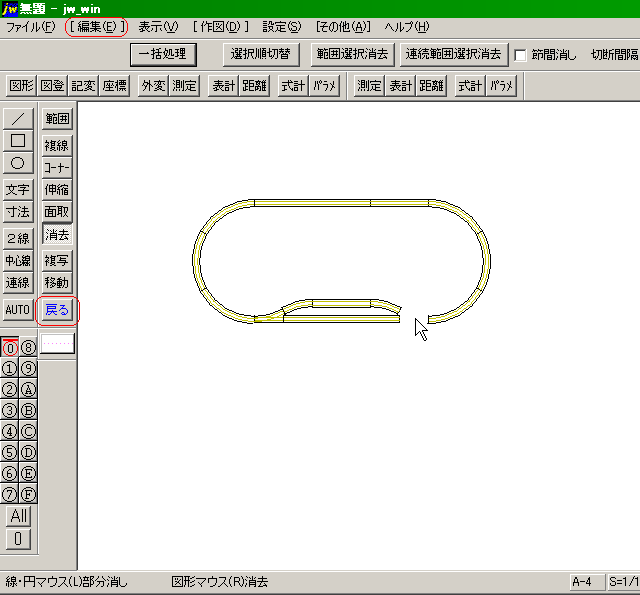
戻る方法は複数あります。マウスを使う場合は、左の「戻る」ボタン、上の「編集(E)」から「戻る」もあります。
キーボードを使う場合は、「Escape」キーで戻る方法と、「Ctrl + z」で戻る方法があります。
右手のマウスで画面上を往復するよりは、左手で一発でできる「Escape」キーがおすすめです。
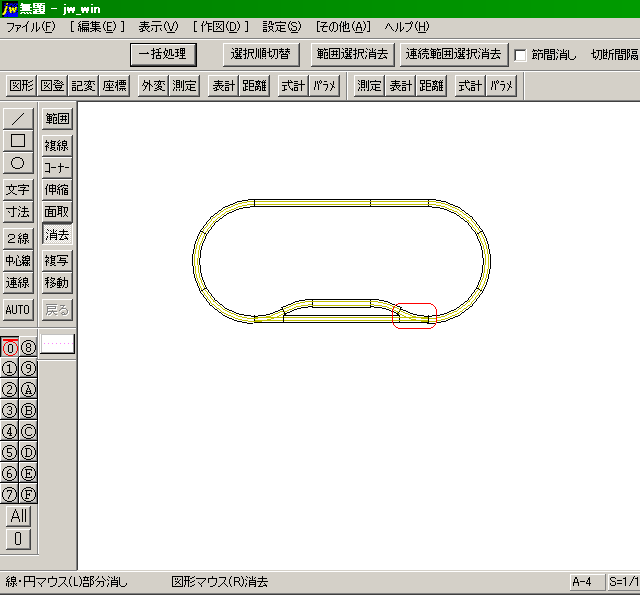
「戻る」操作をすると、直前にした操作が取り消されます。今回の場合は消去したポイントレールが元に戻ります。
範囲選択消去

ツールバーの「範囲選択消去」か「連続範囲選択消去」をクリックします。

左下のステータスバーに、範囲選択の始点を左クリックで指定するようにと出ています。

今度は、選択範囲の終点を指定します。
ステータスバーを見ると、文字を含まない場合は左クリックで、含む場合は右クリックです。

範囲が指定できました。追加や除外があるときはさらに指定ができます。
個別に追加・除外する時は、クリックします。クリックすると、追加(ピンク色)・除外(通常の色)が交互に切り替わります。ステータスバーを見ると、文字は右クリックで、他は左クリックです。
追加・除外は範囲指定でもできます。ツールバーの「追加範囲」や「除外範囲」を使います。マウスで始点と終点を指定して範囲を指定します。

消去する範囲が完全に指定できたら、ツールバーの「選択確定」をクリックします。

選択した範囲が消去できました。
図のステータスバーは、「範囲選択消去」を選んだ時のものです。「範囲選択消去」では、1回操作を完了するごとに、個別指定消去に戻ります。「連続範囲選択消去」では、続けて「連続範囲選択消去」になります。