基本操作(1/3) : 2-1:表示の拡大・縮小・表示範囲を移動
サンプルデータのダウンロード
まずはサンプルデータをダウンロードして、保存しましょう。保存先の推奨は「Cドライブ」の「jwwフォルダ」です。「C:\jww\」です。以下の内容を見て意味がわからない場合は、推奨の保存場所に保存してください。
- XPまで マイドキュメントの本当の場所は「C:\Documents and Settings\ユーザー名\My Documents」
- Vista ドキュメントの本当の場所は「C:\Users\ユーザー名\Documents」
- 7以降 マイドキュメントの本当の場所は「C:\Users\ユーザー名\Documents」
ダウンロード用サンプルデータ:sample01.jww
拡大・縮小するファイルを開く
拡大表示や縮小表示を試すため、まずはjw_cadを起動してサンプルファイルを開きます。
Jw_cadを起動して、「ファイル」から「開く」とすると、初期設定では「C:\jww」フォルダ内が表示されます。「sample01.jww」を開いてみましょう。
ファイルが開けたら、表示位置の変更や拡大・縮小の説明に入ります。
表示位置の変更・拡大縮小
直感的にわかりやすい順に説明します。
マウスホイールで拡大・縮小
マウスホイールを上に動かすと拡大して、下に動かすと縮小します。
マウスカーソルの位置を中心に拡大・縮小されます。
「Shift」キーを押しながらマウスホイールを動かすと、1段階あたりの拡大率・縮小率が小さくなります。
この方法を使用するためには、Jw_cad本体の設定のところで設定した、「マウスホイール」のマイナスの方にチェックをつけておく必要があります。
なお下のFlash動画のファイルは、サンプルファイルとは全く無関係な筑後船小屋駅の線路配線図です。
キーボードで表示位置を移動
矢印キー(↑↓←→のキー)を使います。矢印キーを押すと矢印の向きに移動します。直感的なのでわかりやすいと思います。
「Shift」キーを押しながら押すと移動距離が短くなります。
この方法を使用するためには、Jw_cad本体の設定のところで設定した、「矢印キーで画面移動、PageUp・PageDownで画面拡大・縮小、Homeで全画面表示にする。」にチェックをつけておく必要があります。
キーボードで表示の拡大・縮小
「PageUp」キーを押すと拡大され、「PageDown」キーを押すと縮小されます。「Shift」キーを押しながら押すと拡大・縮小の倍率が小さくなります。
「Home」キーを押すと、起動したときに表示される範囲が表示されます。
両クリックで移動
マウスの両方のボタンを同時に押す「両クリック」を使います。画面の中央に表示したい場所で両クリックすると、その場所が画面の中央に表示されます。
両ドラッグで拡大・縮小・全体表示・前倍率表示
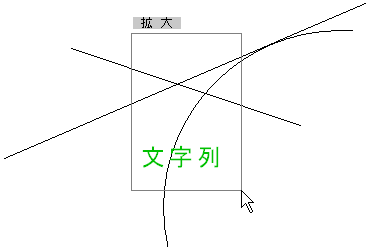
両ドラッグの開始地点と終了地点の位置関係で、拡大・縮小・全体・前倍率の指示ができます。図のように右下に両ドラッグすると「拡大」と表示され、枠内が拡大表示されます。両ドラッグが終わる位置を右上・右下・左上・左下の4方向に変えることで拡大や縮小ができます。
| 左上 縮小 | 右上 全体 |
| 左下 前倍率 | 右下 拡大 |
ドラッグするとマウスカーソルのそばに「拡大」「全体」などの文字が表示されるため、覚えなくても簡単に拡大・縮小できます。またドラッグの開始地点と終了地点だけで指示をだすため、マウスを動かす向きを間違えた時はそのまま正しい位置にマウスを動かしてからボタンを離せば大丈夫です。